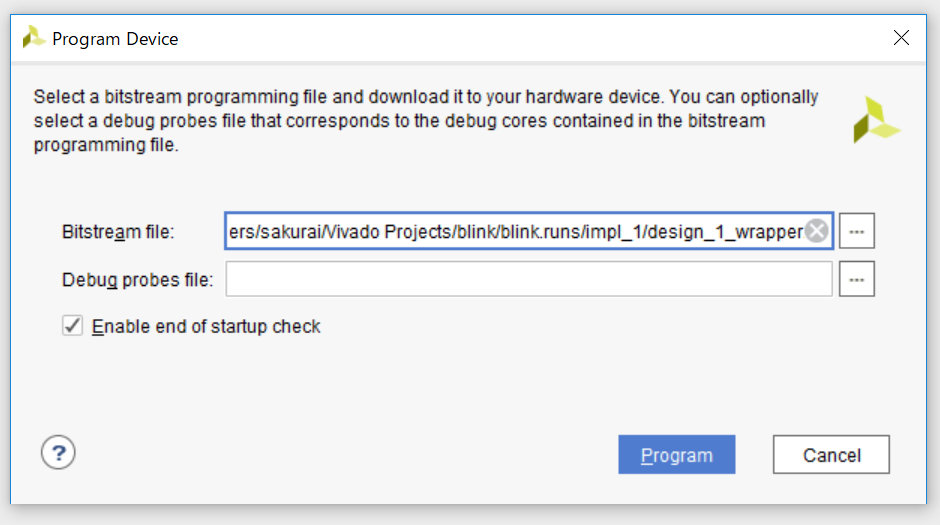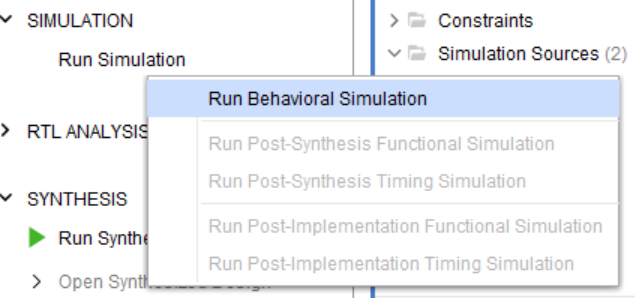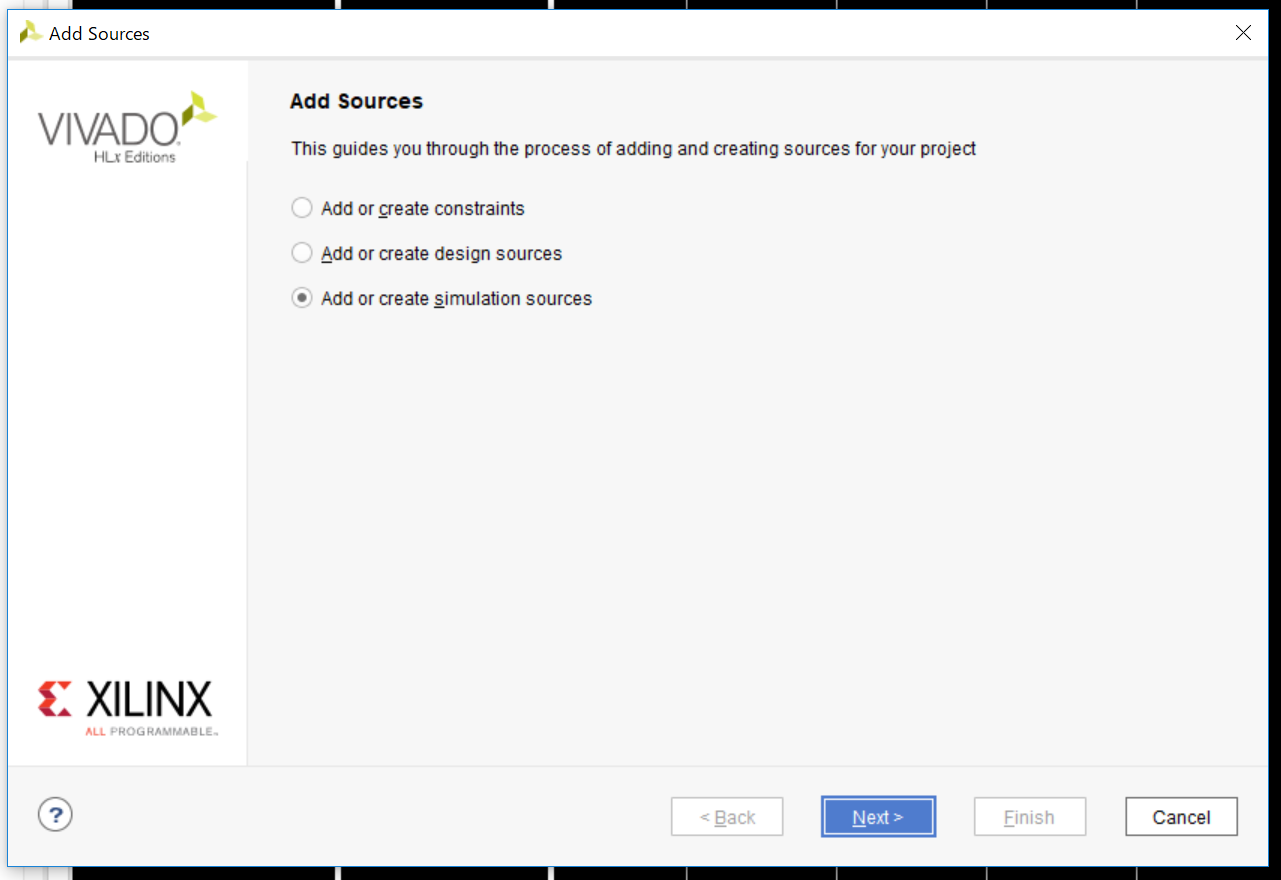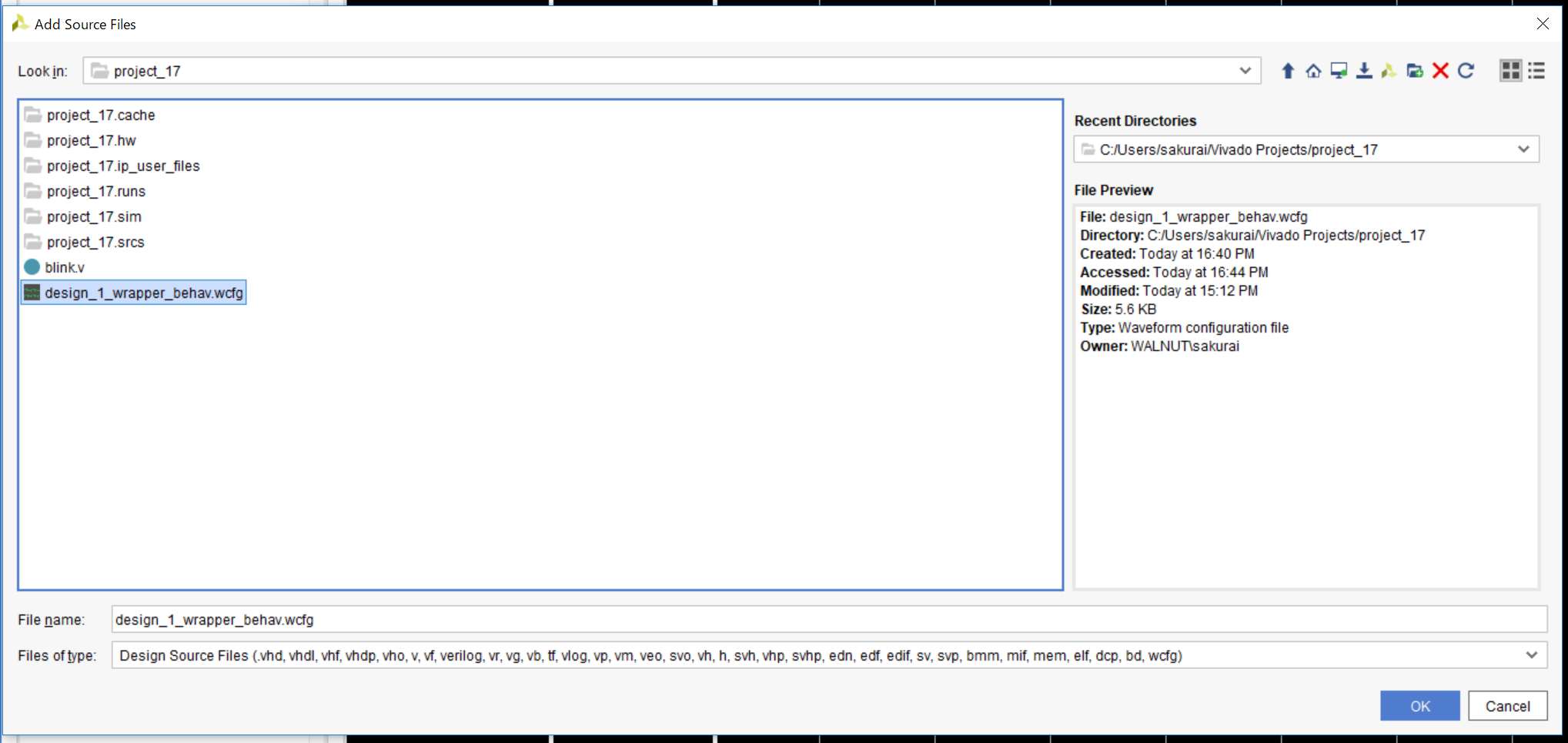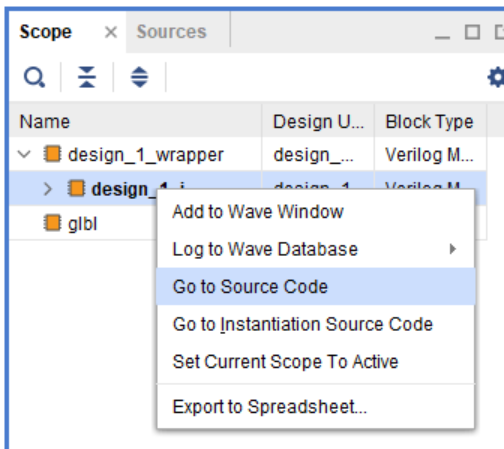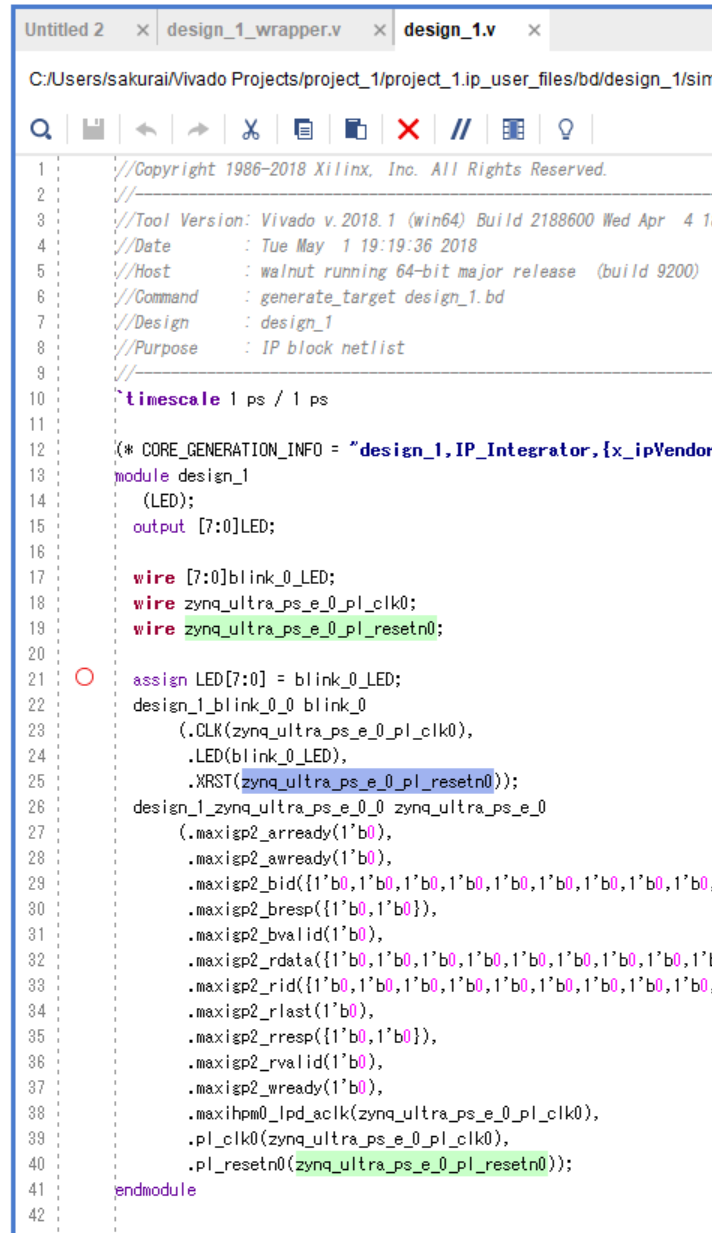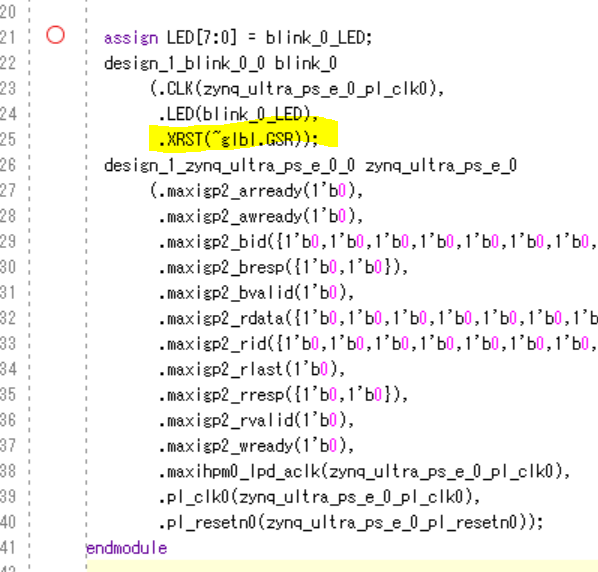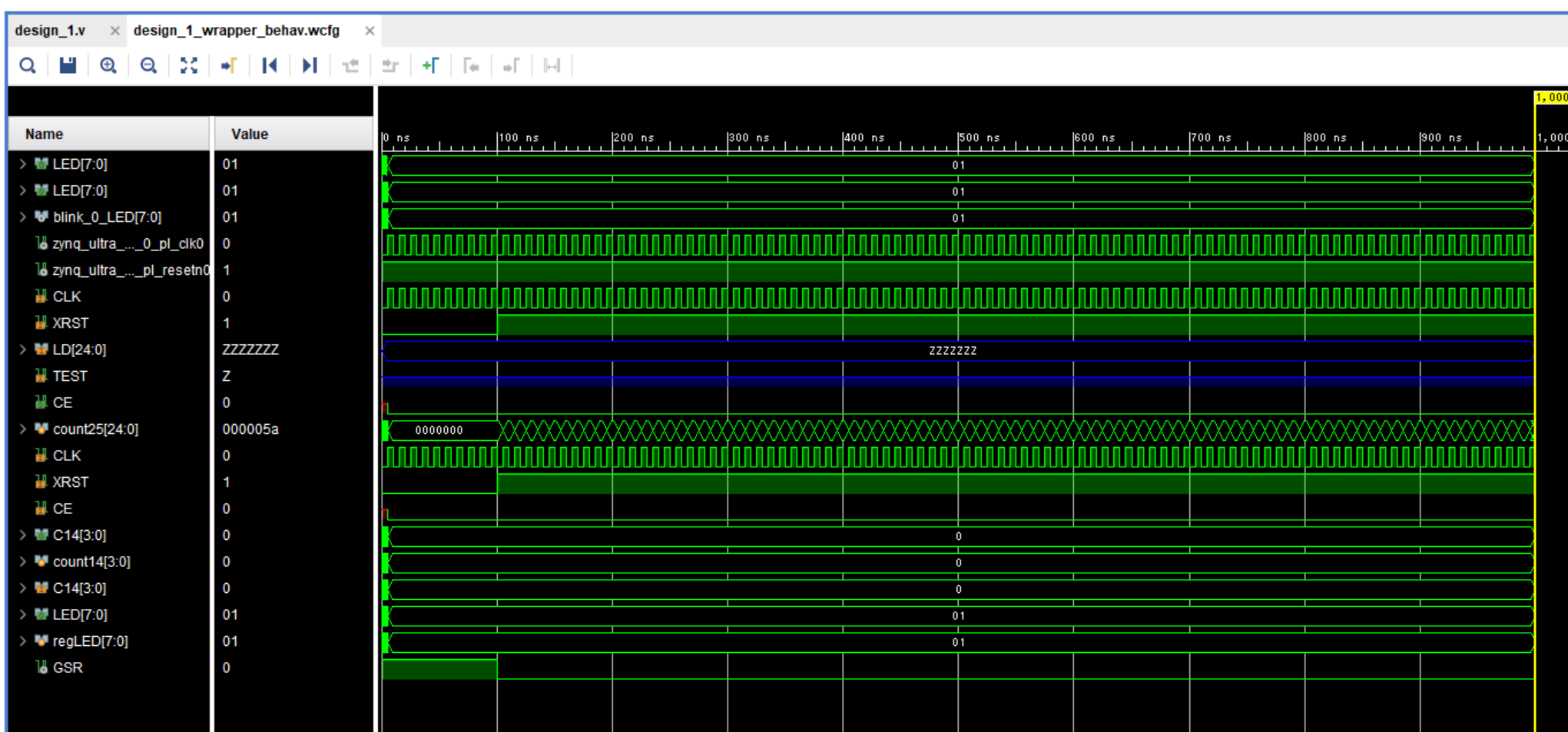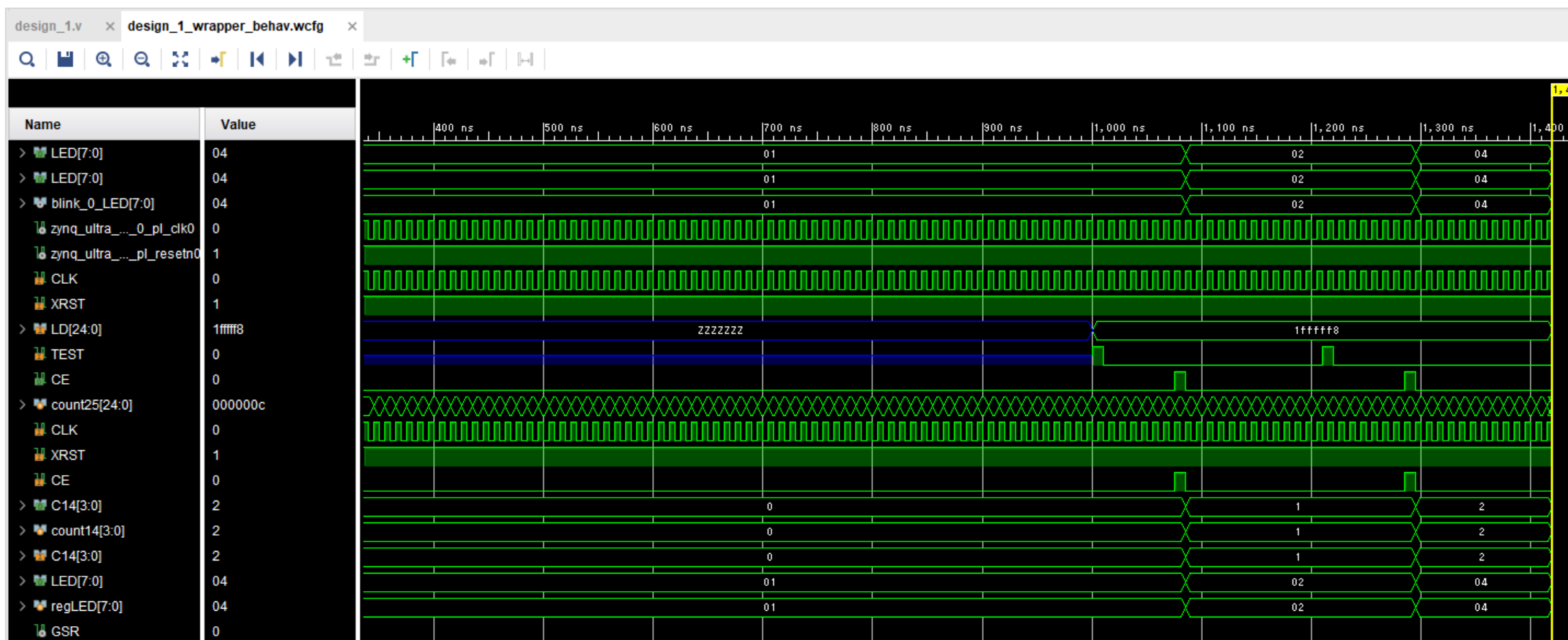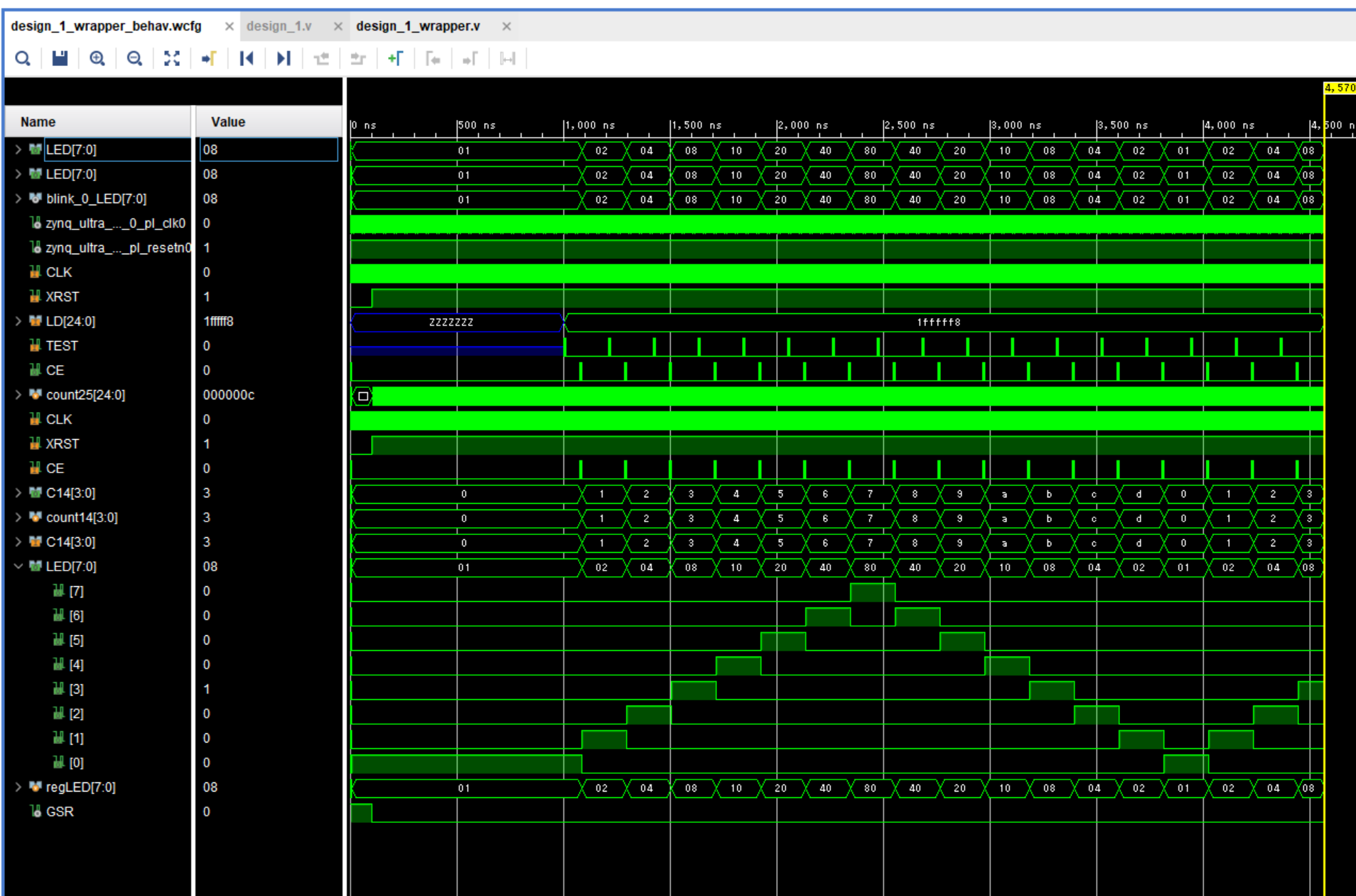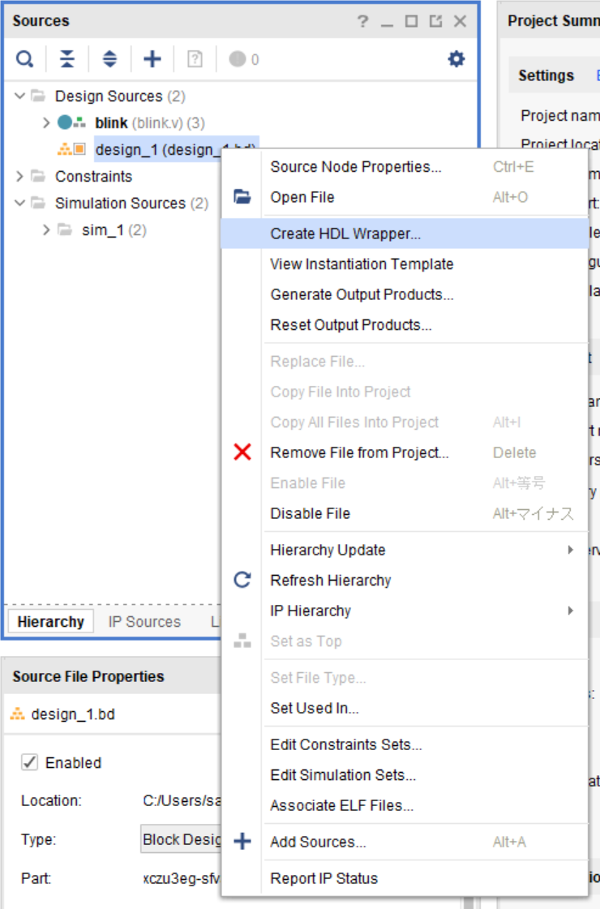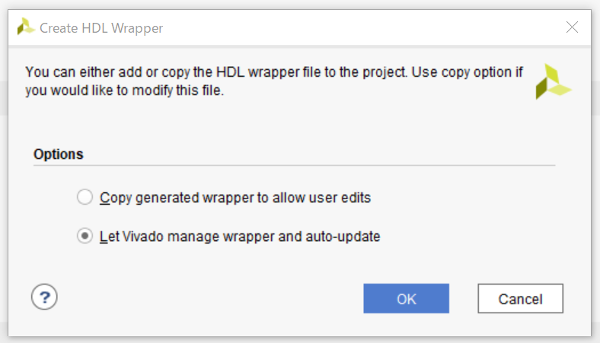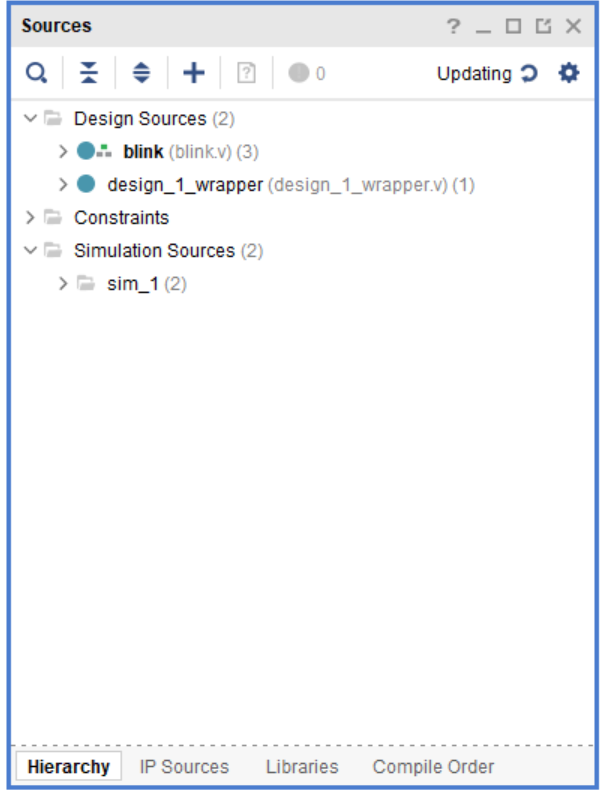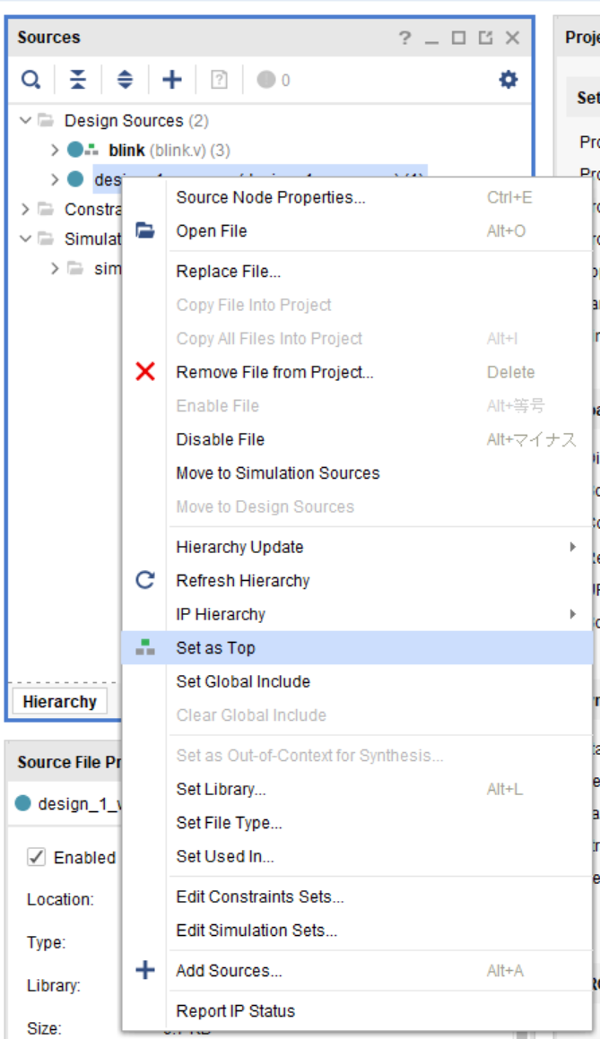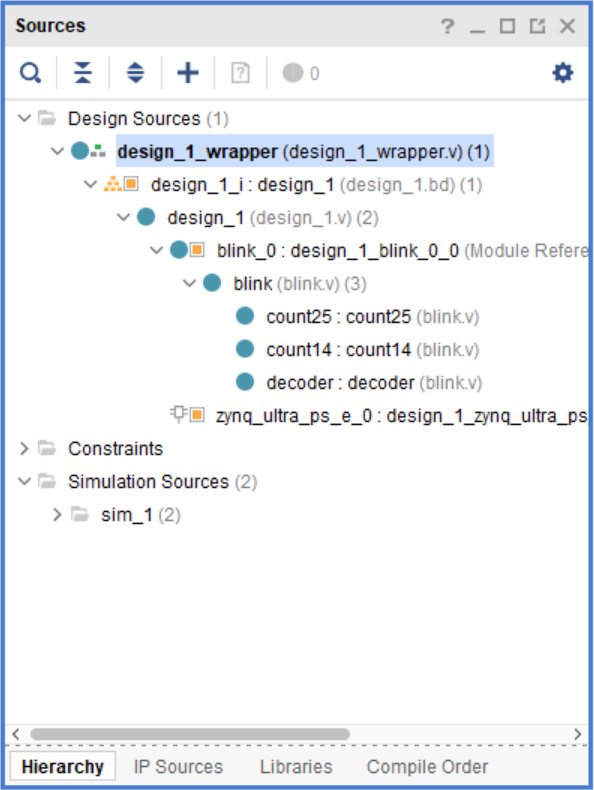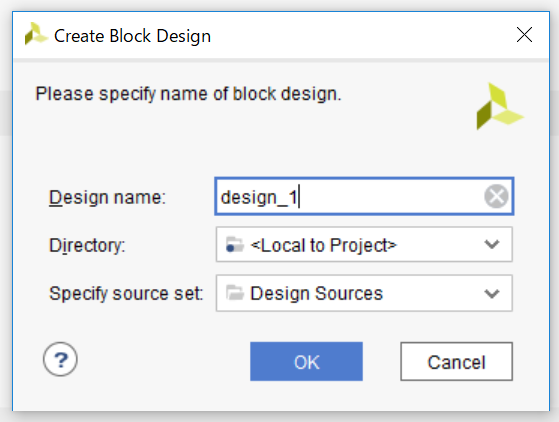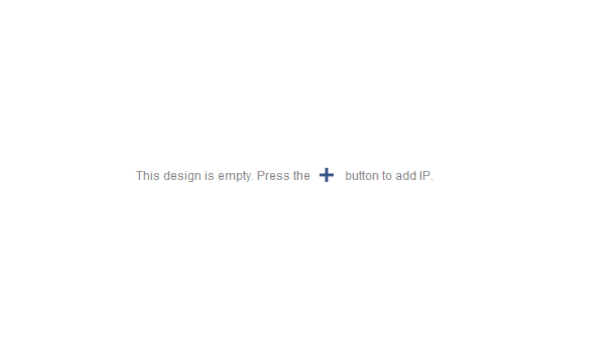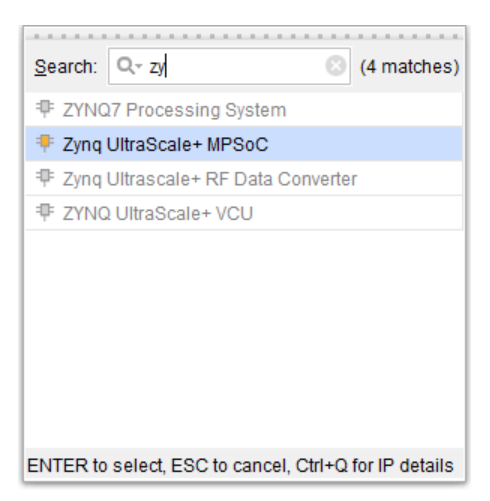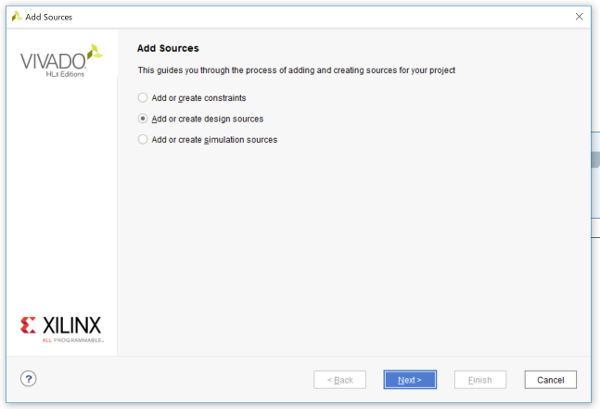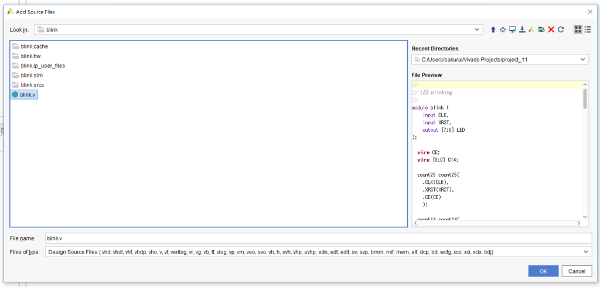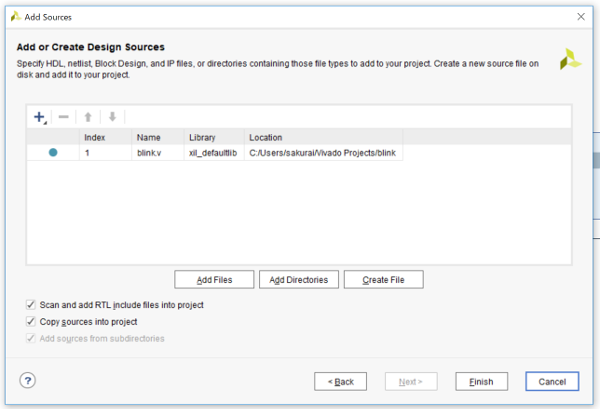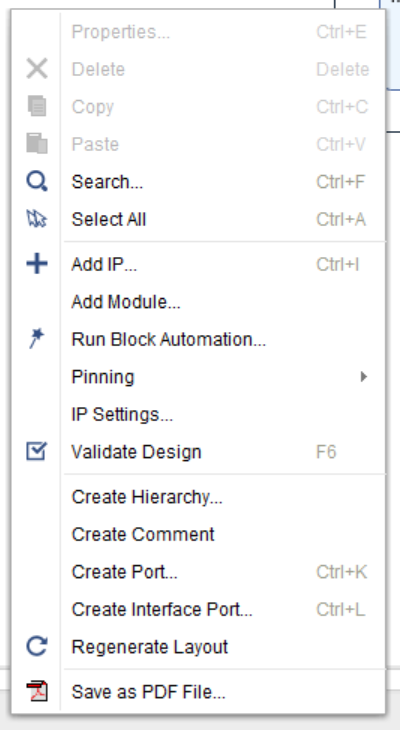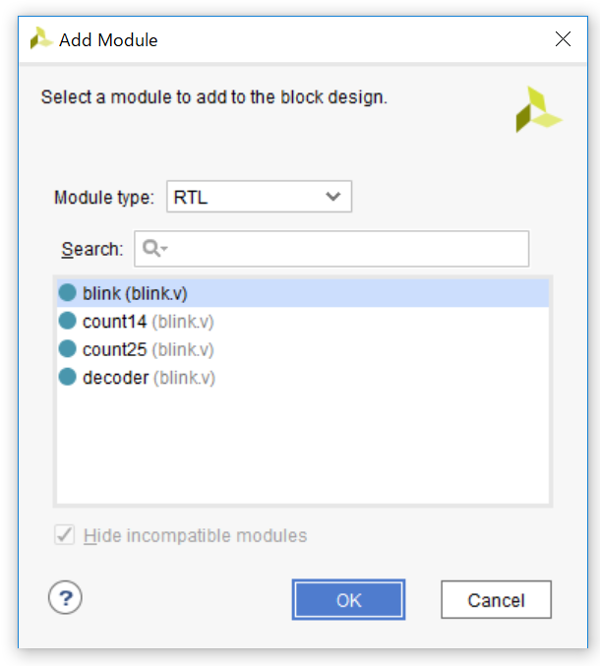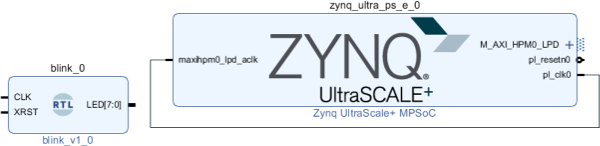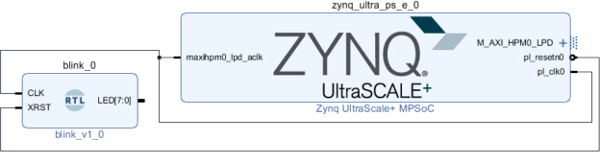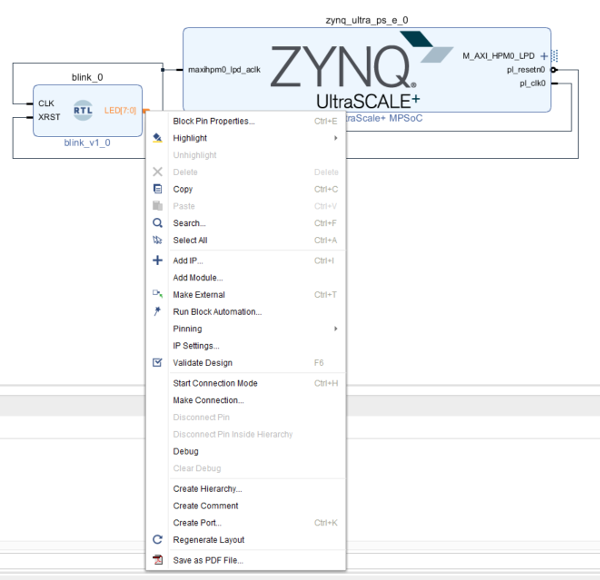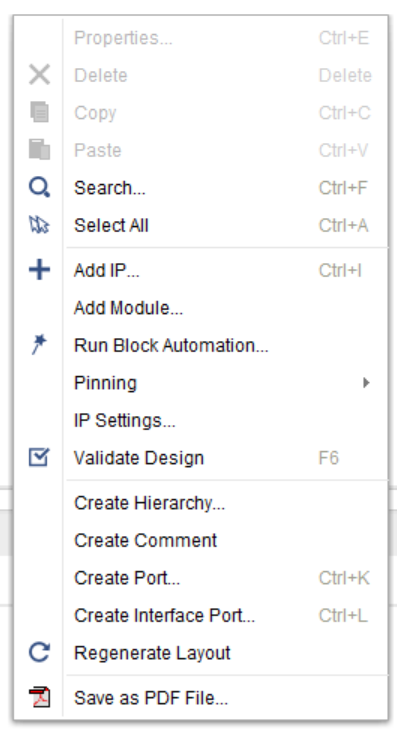|
25 |
Lチカの実装 (8) |
Vivadoの操作
- 制約ファイル設定
デザインの準備ができたので合成制約をかけます。制約の内容はLED端子に対するパッケージ端子の位置の決定と、LED端子のドライブ強度です。以下に制約ファイルの内容を示します。
set_property IOSTANDARD LVCMOS18 [get_ports [list {LED[*]}]]
set_property PACKAGE_PIN R7 [get_ports [list {LED[0]}]]
set_property PACKAGE_PIN T5 [get_ports [list {LED[1]}]]
set_property PACKAGE_PIN T7 [get_ports [list {LED[2]}]]
set_property PACKAGE_PIN T4 [get_ports [list {LED[3]}]]
set_property PACKAGE_PIN T3 [get_ports [list {LED[4]}]]
set_property PACKAGE_PIN U2 [get_ports [list {LED[5]}]]
set_property PACKAGE_PIN U6 [get_ports [list {LED[6]}]]
set_property PACKAGE_PIN U5 [get_ports [list {LED[7]}]]
Add Sourcesをクリックして下図のメニューを表示させ、Add or create contraintsのラジオボタンを選択。
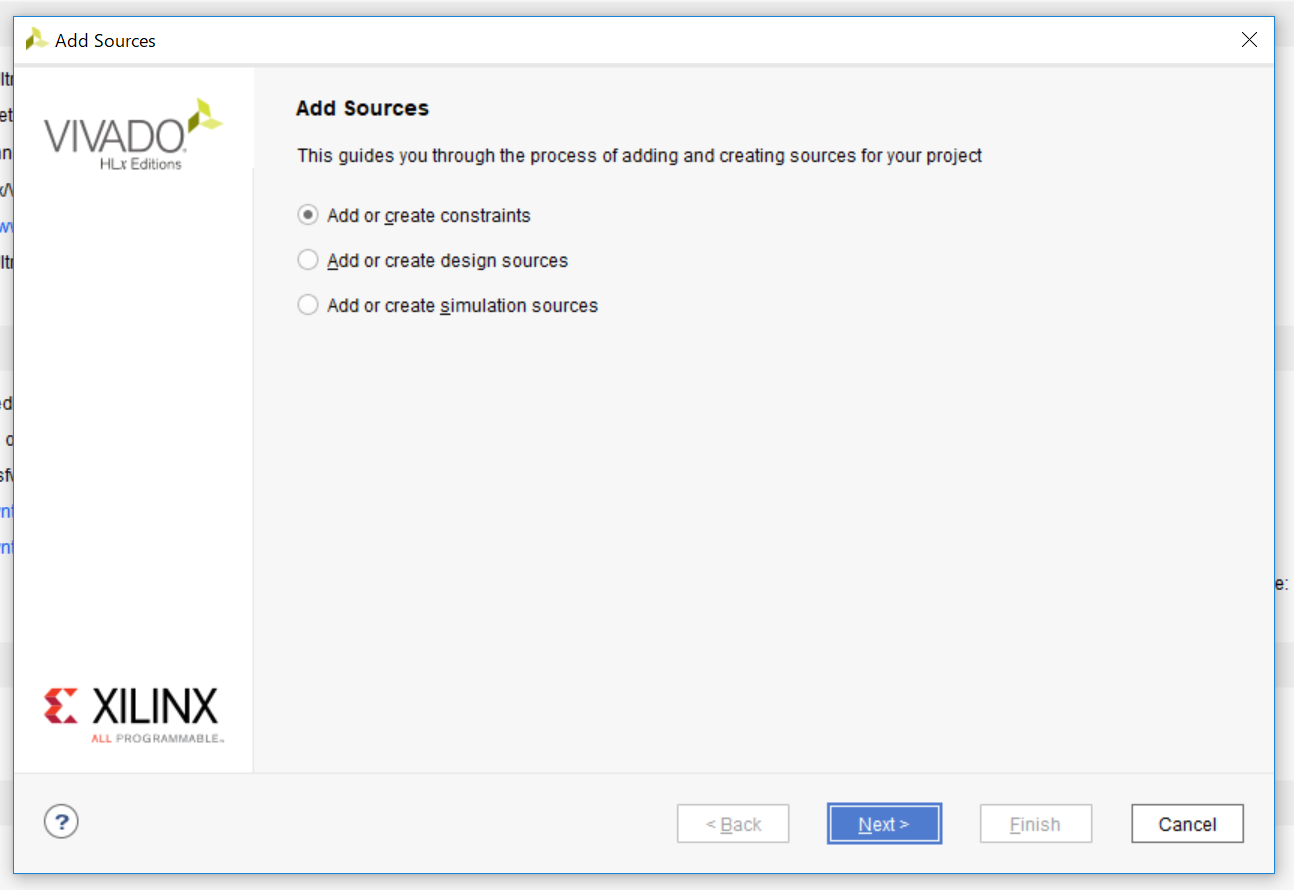
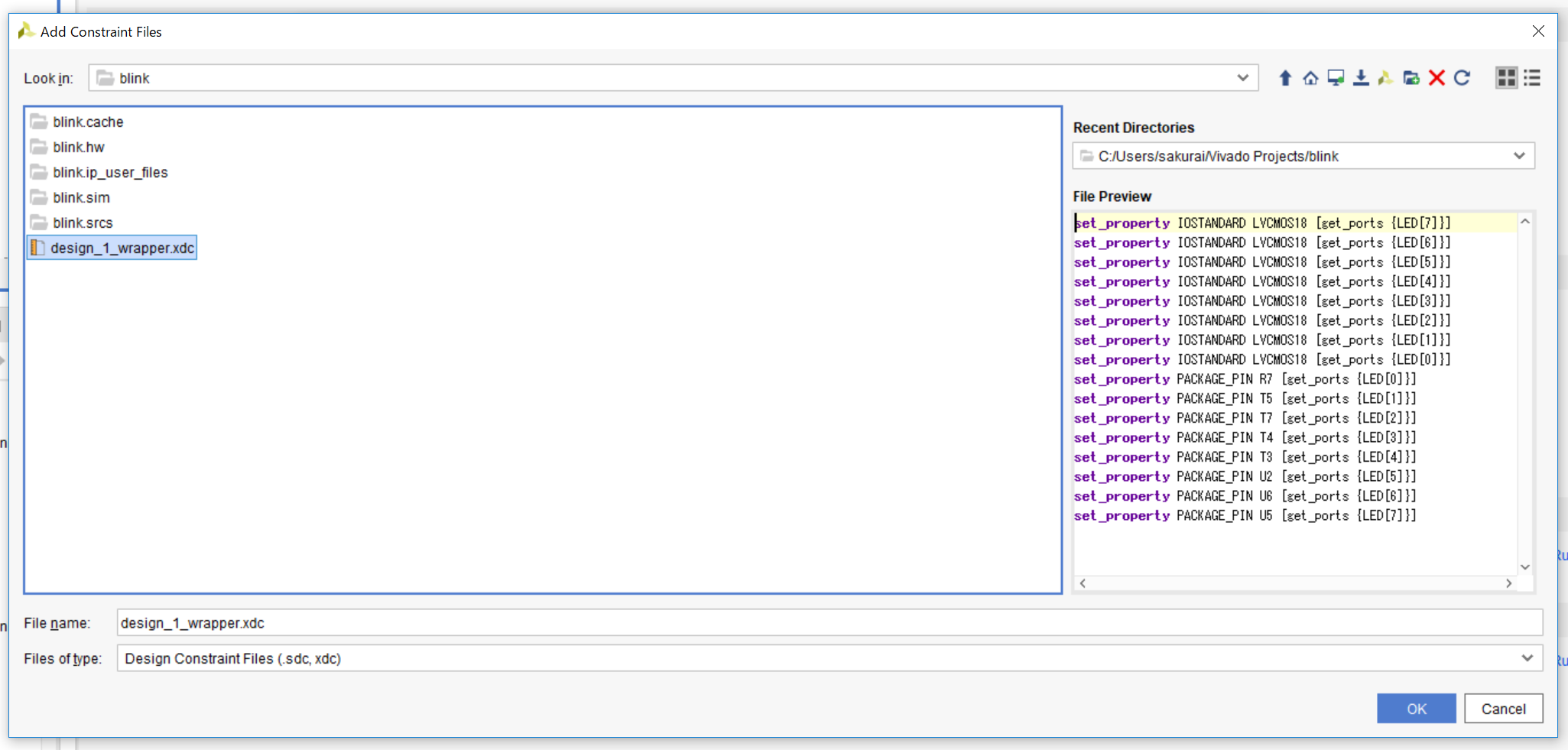
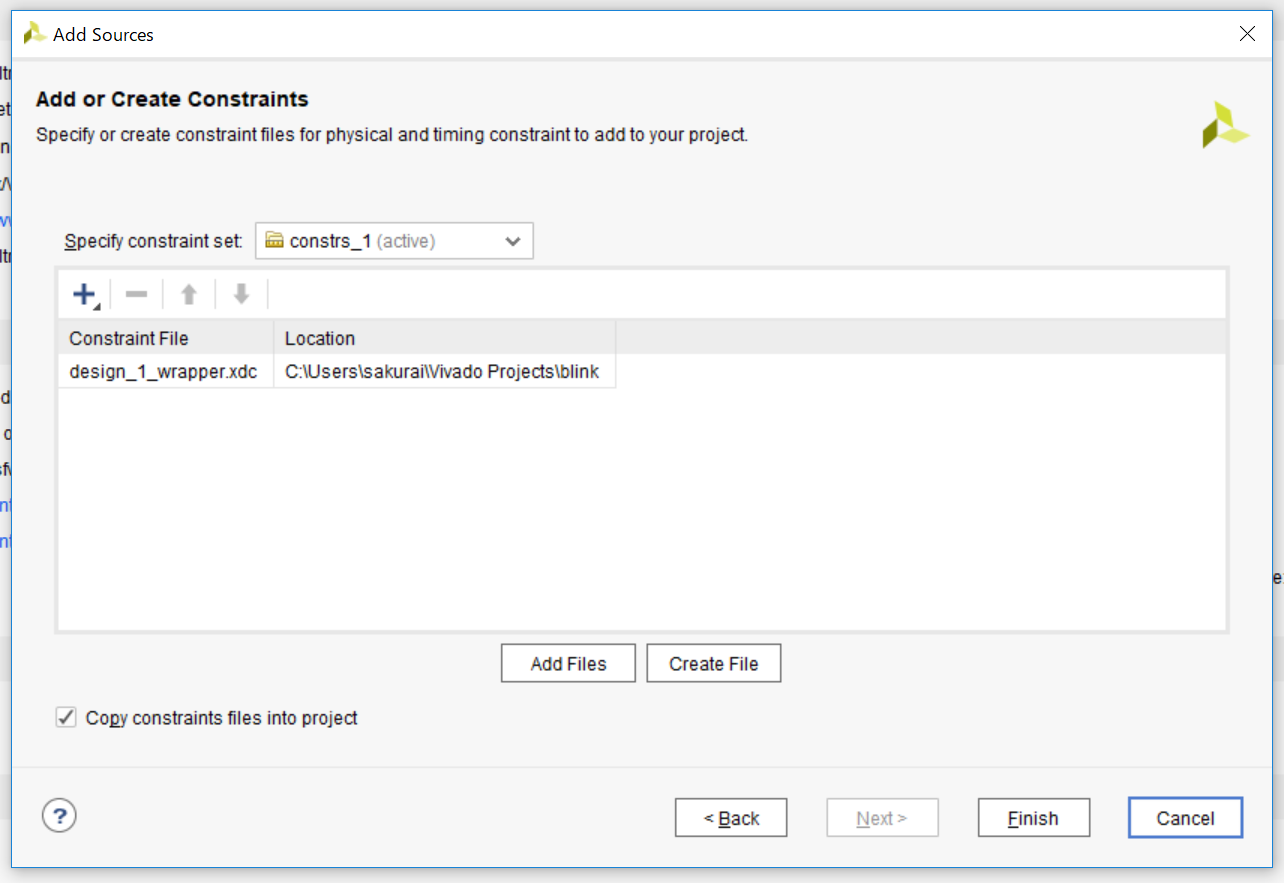
- RTLアナリシス
合成、配置配線をかける前に、RTLが正しく読めているかどうかを回路図的に確認します。Flow NavigatorからRTL ANALYSISを選択し、Schematicをクリック。階層化されているブロックを適宜展開し、解析を行うと以下の図のようになります。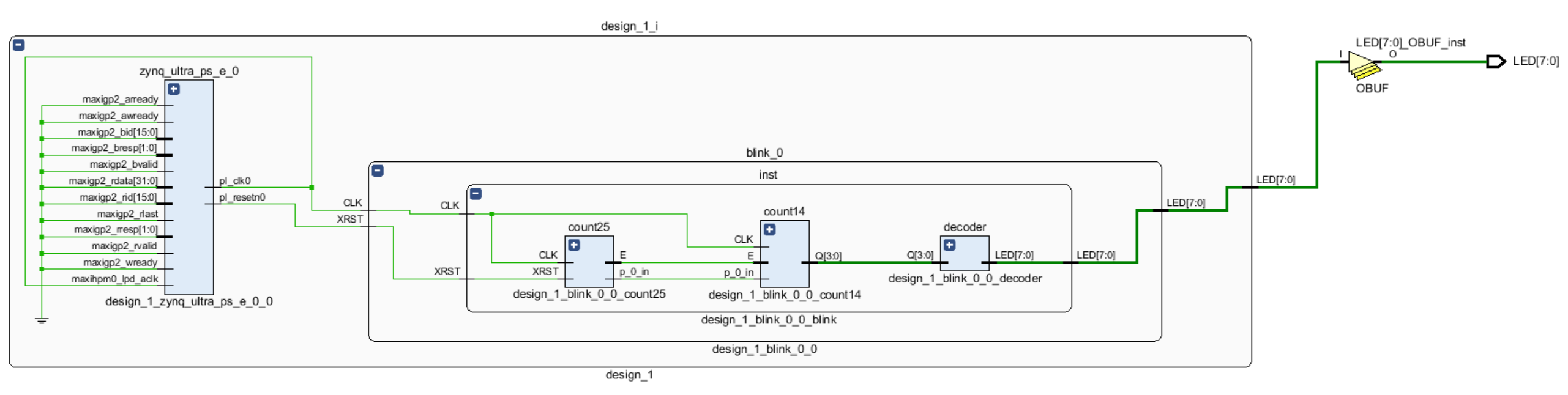
- RTL合成
Run Synthesisをクリックし、論理合成を実施します。 - 実装
Run Implementationをクリックし、配置配線を実施します。 - ビットストリームの作成
Generate Bitstreamをクリックし、コンフィグファイルの作成を実施します。 - FPGAのコンフィギュレーション
Open Targetをクリックし、Auto Connectを行います。以下の図のメニューが出てビットストリームファイルの選択となるため、そのままProgramを行います。